J74 VolcaControl - Setup and FAQ page
[1] - What do I need to make use of the VolcaControl devices (VKeys, VBeats, VBass)?
You need the Volca unit or units, a computer to run the VolcaControl programs (both MAC and PC supported) and at least a MIDI output interface (from your computer to the Volca hardware). MIDI input to the VolcaControl software is optional, but it is needed if you like to play, sequence or control the units via the software for full functionality. Remember: MIDI output must reach the Volca's, which have a 5-DIN traditional MIDI interfaces. So your computer MUST have a MIDI interface/port which comes out as a 5-DIN cable, as required by the Volca units.
[2] - Do I need all three Volca's to use the VolcaControl software?
You can use the software even if you have just one or two of them. The unit(s) you have will be controlled. If you later add a new unit to your set, you can immediately use the corresponding surface with no change to the installation.
[3] - How do I install the software?
You will get an overall zip package, with all the versions, all surfaces and user guides. The standalone application comes it two flavours: Mac and Windows. In the MAC case look for a zip file called "Volca-Control.zip" in the "J74 Volcas - Standalone MAC OS" folder. Unzip this and copy it anywhere on your hard drive. Once you have done that the standalone application is ready to use: just launch it and set up MIDI. In the Windows case look in the folder "J74 Volcas - Standalone Windows OS": there you have another folder called "Volca-Control". Copy this folder (as is) anywhere on your hard drive. Once you have done that just launch the "Volca-Control.exe" executable you will find inside of it (and set up MIDI). For the Max for Live case things are even simpler. Look in the folder "J74 Volcas - Max for Live plugin for Ableton Live": here you can find the three MIDI devices (one for each Volca device type), all with file extention ".amxd". Just drag and drop the chosen device in a Live track and your are ready to go (you need to add the Live External Instrument and setup MIDI/Audio I/O though). Finally you can check some presets I have prepared: you can find them in folder "J74 Volcas - Preset Banks" (side note: remember that preset banks must have the *.maxpresets file extension to be saved and loaded correctly - see also section [8] below for more information on preset banks management).
Note for MAC users of the Standalone version:
When you try to start the application for the first time the Mac OS will by default block it, as it does not recognize the developer.
You solve this by doing:
1) Right Click on the app icon and select OPEN from the right-click menu choice.
2) A Pop-up window will come and ask you to confirm. Click on Open to confirm.
3) The app will run.
Next time you can just open it as usual and you will not be asked again.
[4] - How can I set up the VolcaControl Max for Live plugins with my Volca's and Ableton Live?
In the Max for Live / Ableton Live case you can just use the VolcaControl MIDI devices in Live, with no MIDI input setup required. Anyway you need to set up MIDI output, as this has to reach the Volca's in order for things to work. The easiest way to do this is to use Live's External Instrument: drop the External Instrument behind the VolcaControl Max for Live device (in the same track) and configure on the External Instrument the MIDI port for output (and its channel) so that this reaches the Volca. Also select the Audio port/channel you would like to use to receive the audio from the Volca back into Ableton Live.
Note: the Volca received MIDI channel has to match the selected output MIDI channel. By default Volca Keys and Volca Bass listen to channel 1. The Volca Beats instead listens to channel 10. These settings can be changed on the Volca units (for more info look into the Volca user manual from Korg).
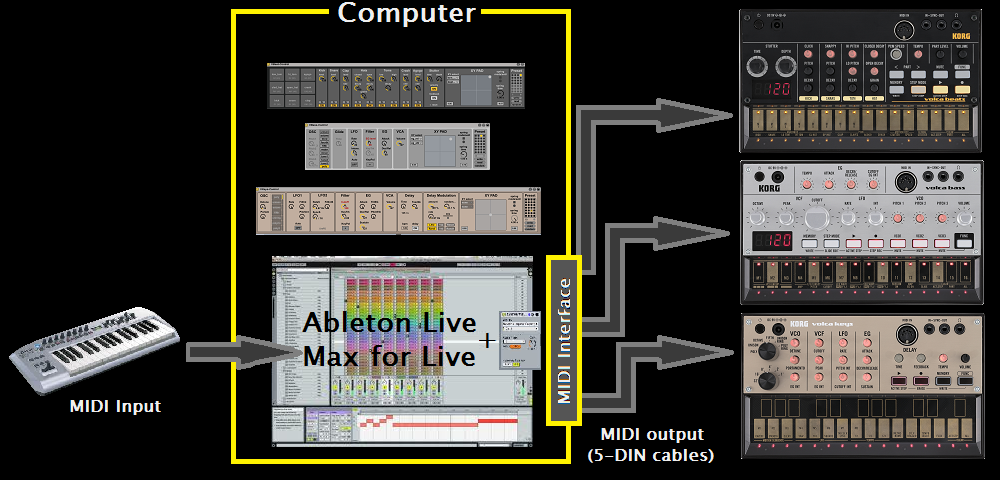
[5] - How can I use the VolcaControl Standalone with a keyboard?
The simplest way to use the standalone is to have a MIDI keyboard or any similar physical device to generate MIDI. Set this device as input on the VolcaControl devices (VKeys, VBass, VBeats) using the MIDI IN menu (and optionally as control device for GUI parameters using the CTRL IN menu). Set then the MIDI OUT port (and its channel) on the Standalone to use a DIN5 MIDI interface so that this reaches the Volca unit.
Note: the Volca unit received MIDI channel has to match the selected output MIDI channel. By default Volca Keys and Volca Bass listen to channel 1. The Volca Beats instead listens to channel 10. These settings can be changed on the Volca units (for more info look into the Volca user manual from Korg).
[6] - How can I integrate my DAW software with the VolcaControl software in the Standalone case?
In this case you need to use a virtual MIDI port (or internal MIDI bus) on your computer, like the IAC bus on MAC OSX or, for Windows users, add-on's like MIDI Yoke, LoopBE or similar. They all behave like virtual MIDI cables between applications.
In our case MIDI needs to pass FROM the DAW application TO the VolcaControl software and FROM the VolcaControl software TO the Korg Volca unit(s).
In the specific:
- FROM the DAW: send MIDI in output TO the selected virtual MIDI port (always use channel 1 on this port)
- ON the VolcaControl software: set the [MIDI IN] menu to match the same virtual MIDI port selected on the DAW.
- FROM the VolcaControl software: set the [MIDI OUT] menu to send MIDI to the real MIDI port which connects TO the Volca unit(s).
- The value for the [MIDI channel] menu on the VolcaControl software depends on the Volca unit type.
- If you left the Korg units to their defaults, the Volca Keys and Volca Bass listen to channel 1, while the Volca Beats listens to channel 10.
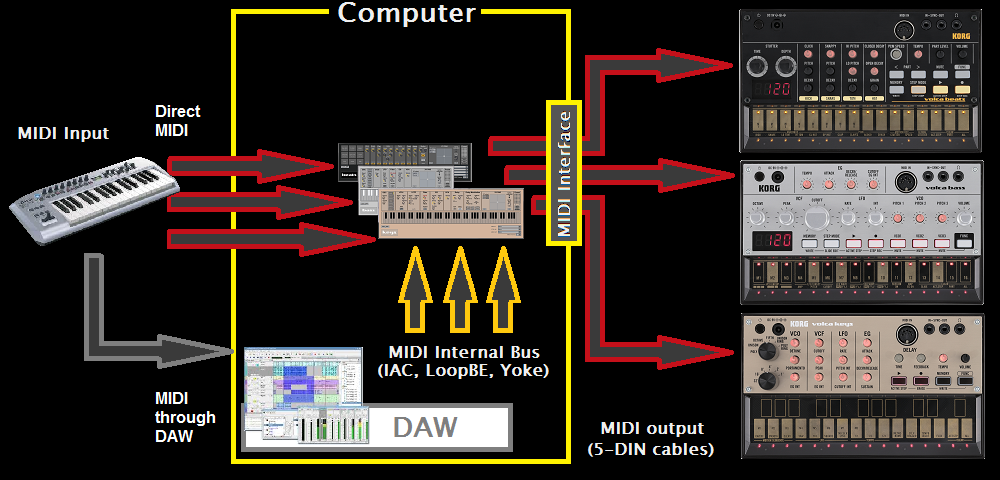
Example of setup (sequencing and modulating the Volca Bass from a DAW - e.g. using paraphony - see picture below):
1) Enable a virtual MIDI port (example LoopBE on Windows or IAC driver on Mac) on the DAW preferences as an [output port].
2) In the DAW use a MIDI track to pilot the Volca unit through VolcaControl using as MIDI output the virtual MIDI port you defined at (1).
3) On the VolcaControl set this virtual midi port as MIDI IN (for MIDI notes) and eventually also as CTRL IN (for automation and/or mappings).
4) Set the MIDI OUT of the VolcaControl to use a DIN5 MIDI interface going to the Volca unit. Specify the MIDI channel in use on the Volca unit.
5) You can play the Volca unit through VolcaControl using the DAW MIDI input to the selected track.
Note: MIDI recorded into the track will be sent to the Volca unit through VolcaControl using the MIDI routing you just set up.
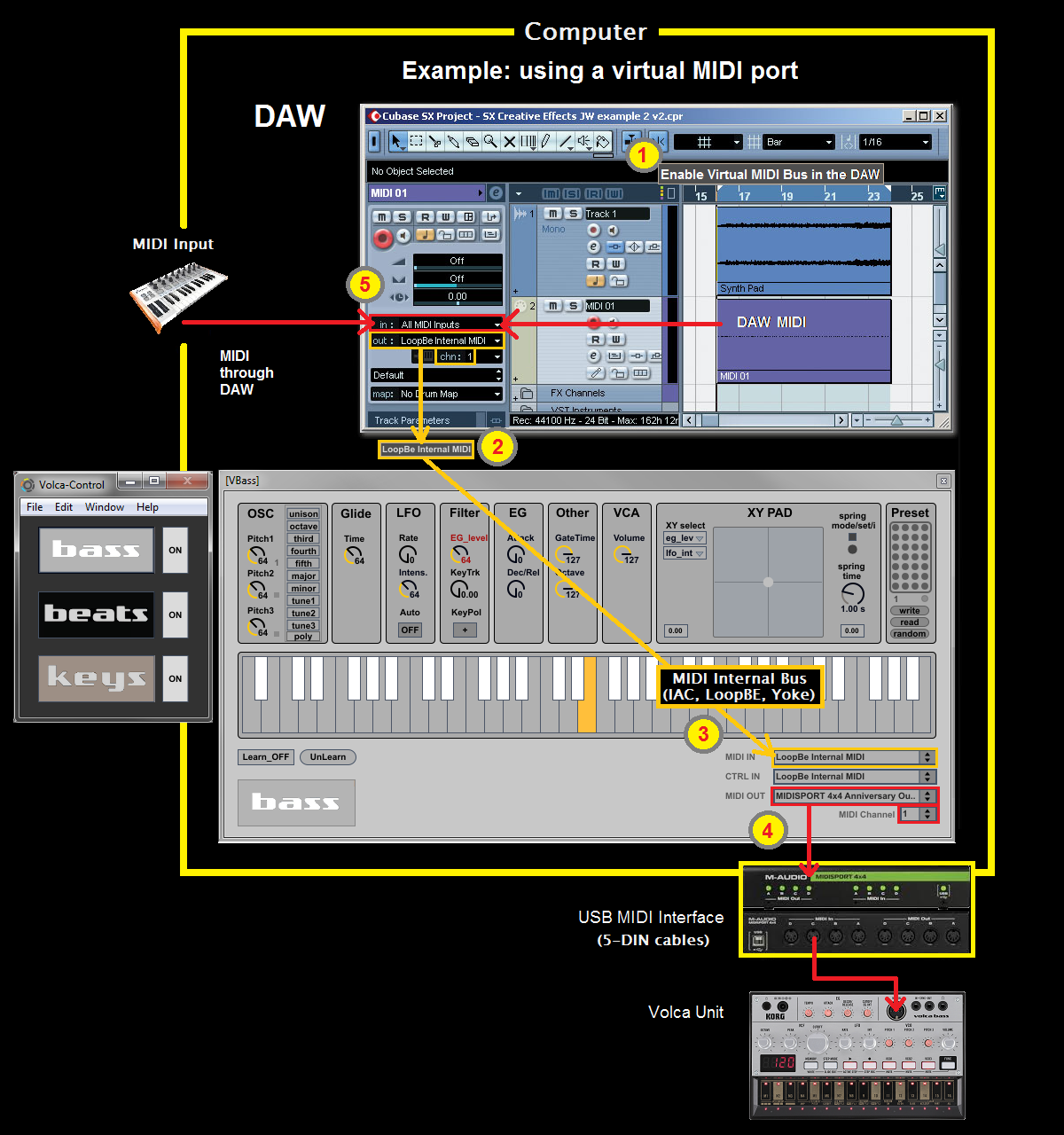
Notes:
- Enable the virtual MIDI port on the DAW only as output MIDI port, disabling it as MIDI input port. This to avoid accidentals MIDI loops.
- The Volca unit received MIDI channel has to match the selected output MIDI channel. By default Volca Keys and Volca Bass listen to channel 1. The Volca Beats instead listens to channel 10. These settings can be changed on the Volca units (for more info look into the Volca user manual from Korg).
- If you like to pilot more than one Volca unit at the time (let's say a Volca Bass, a Volca Keys and a Volca Beats all together) you can: to do this you will need to use more virtual MIDI ports between the DAW and the VolcaControl. The VolcaControl Standalone application will then send its modulated MIDI (with all the modulations and extra stuff it does, e.g. paraphony emulation for the Bass) in output, directly to the Volca units using standard MIDI communication (and a DIN5 MIDI interface between computer and Volca units). In the case of more Volca at the same time you will need to set up your Volca units to use different MIDI channels (see instructions on Korg's user manuals).
In case you use (enable) the DIN5 MIDI interface also on the DAW, this interface should be supporting "multiple applications" simultaneously. This is often the case with modern MIDI interfaces. If this does not work for you (e.g. MIDI interface appears disabled in either DAW or VolcaControl) you can still workaround this by using an additional virtual MIDI port (as MIDI out on the VolcaControl, routing back to the DAW - see picture below as an example). If you end up in this case and cannot work out the setup please send an email to info [at] fabriziopoce.com.
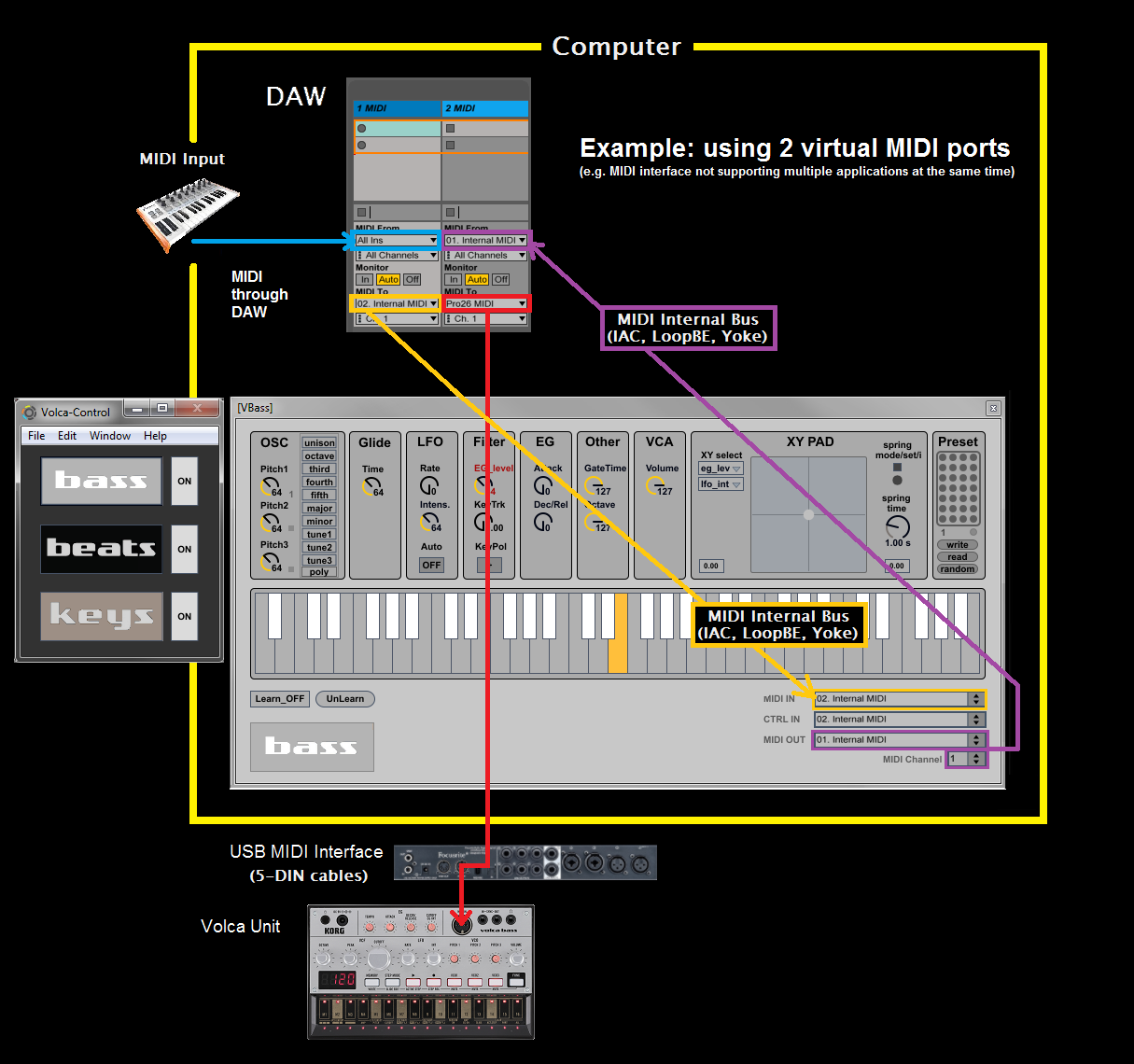
[7] - Is there a manual of the functionality for the VolcaControl devices?
Yes, it is included in the download package. Here also direct links on the web:
- VKeys User Guide.
- VBass User Guide.
- VBeats User Guide.
[8] - How can I save/recall/export/import presets on the VolcaControl devices?
In the Preset section you have a square with little colored buttons. These are preset slots. Here how it works:
- You can load a preset (if present) by doing CLICK on the slot you like to select.
- You can save a preset by doing SHIFT+CLICK on the slot you like to use.
- You can export a preset bank to a file by using the "write" button: give the preset a name (using the ".maxpresets" extension type)
- You can import a preset bank from a saved (.maxpresets type) file by using the "read" button.
- MIDI CC values used for mappings (done using the learn functionality) are saved with the preset bank file and can be reloaded.
- MIDI port (input/output/controller) settings though cannot be saved or recalled.
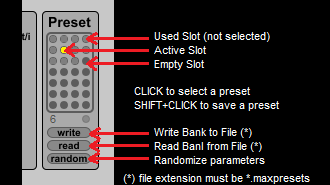
[9] - How can I change preset slot on the VolcaControl devices?
This is possible in three ways. One way is by clicking on the preset slot (the little circles) of the software GUI in the Preset section. Another way is by using the [preset number selector] in combination with the [activator button]. The [preset number selector] is a small number located below all the slots in the Preset section, on the left side, the [activator button] is just next to it, on the right side. The [preset number selector] defines which preset will be recalled if you press the [activator button]. Both are MIDI mappable elements when used in Ableton Live / M4L version. Finally it is possible to use MIDI program change messages via MIDI (to be sent through the MIDI input to the VolcaControl device).
[10] - Why no LFO2 on the VBass?
On the Volca Bass there is no control via MIDI for the Cutoff (because not provided by Korg), so a software LFO2 would only be thinkable on the EG level. This is in practice useless, as the envelope needs to be triggered by new notes all the time. As the produced effects were not interesting, no LFO2 has been added to the VBass.
[11] - Why no MIDI velocity when sequencing the Volca Beats internally, even if the VBeats is open, connected and the Velocity toggle is ON?
MIDI velocity can only be achieved if MIDI notes pass through the VBeats. This is not the case if you sequnce the unit from the internal sequencer. For the sake of clarity the VBeats emulates velocity by changing the part levels to values corresponding to the received MIDI velocity in real time.
[12] - Why high values of the Glide Time on the VBass change so little the behaviour of the Volca Bass?
The Glide Time has two main type of values: 0 and all other values. For value 0 the VBass software avoids any legato effect, always generating a "note off" if you play a legato as input. For all other values (anything greater than 0) the Glide Time matches exactly what the Slide time is on the Volca Bass hardware unit. Indeed the difference of all values above 0 is subtle sometimes even almost negligible. You can hear it if you first press a low key (like C1) and then, without releasing the low key, by pressing another, much high note (like C5). That's how Korg made the hardware unit.
[13] - Why can't I hear changes using the Octave and Gate Time parameters on the VBass?
The GateTime on the VBass does only effect the internal Volca Bass sequencer gate time for steps sequenced directly on the unit. It does not affect any sequencing or playing done via MIDI. The Octave on the VBass does only effect the ribbon keyboard transpose on the VolcaBass hardware, not MIDI playing or sequencing.
[14] - Why sometimes, if I set a knob on the Volca hardware unit (with VBass and/or VKeys in use), I get unexpected changes of values on the hardware which I did not make myself?
This effect depends on the fact that some VKeys or VBass modulation is in use. This is the case for instance of KeyTracking. This follows the note pitch received in (MIDI) input and in real time modifies the Cutoff value accordingly (sending each time a new MIDI value to the unit). Let's say you set on the VKeys the Cutoff = 64 and KeyTracking = 1. Each time a new MIDI note is sent, the Cutoff is re-calculated with the appropriate modulation and a MIDI update for the Cutoff is automatically sent. KeyTracking uses a reference note of C3: so notes lower than C3 will lower the cutoff, notes higher than C3 will increase it (unless you invert polarity on the GUI). So if start with a C1 (a low note) the Cutoff value is sent via MIDI to about 64-24=40. Then if you send a C2 a new Cutoff is sent with value 64-12=56, if you send C3 (the reference note) you will have Cutoff 64-0=64 and if you send a C4 you will get Cutoff 64+12=76. So with KeyTracking enabled (any value > 0) every note refreshes the Cutoff from the software to the Volca hardware. Even if you set the hardware knob to another value, the next MIDI note will refresh the setting. Can you avoid this? Yes you can. But to do this means you need to turn off VKeys modulation features (same for the VBass).
The only setting combination which allows you to set values on the hardware and not get an override from the VKeys (or VBass) is the following:
On VKeys: KeyTracking=0 (disabled); LFO1/Auto=OFF (disabled); LFO2/FiltIntS=0 (disabled); DelayModulation/LFO and Rand toggles=OFF (disabled)
On VBass: KeyTracking=0 (disabled); LFO1/Auto=OFF (disabled)
On VBeats: Velocity=OFF (disabled)
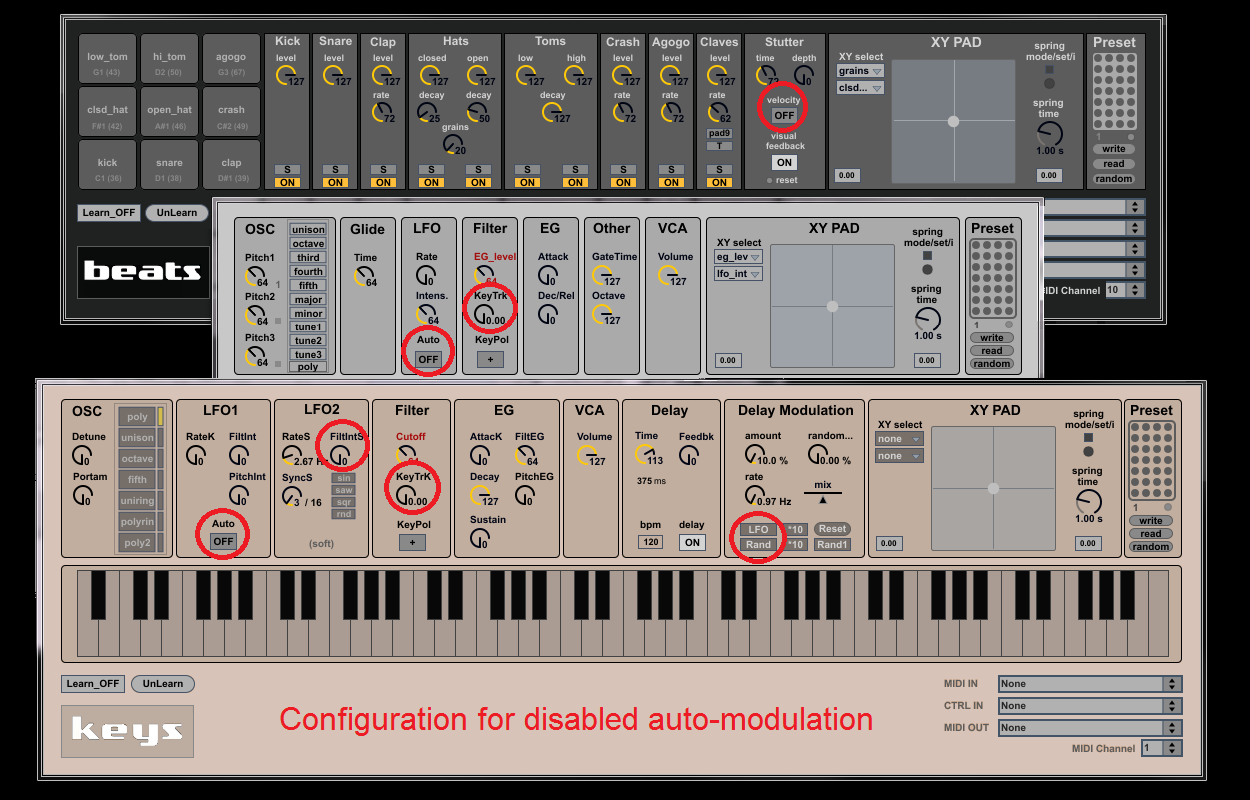
[15] - Why on VBass poly mode some note mutes some other notes?
The VBass poly is an emulation of polyphony which uses the MIDI input received by tuning in real-time the pitch of the three oscillators. The first note will set the note been played (passed through to the unit). But if you add a second note in legato the MIDI pitch will be used for modulating the oscilaltor 2 pitch (the MIDI note will not reach the Volca Bass, the pitch value setting will). In the same fashion a third note will modulate the pitch of oscillator 3. Because pitch modulation on the hardware is limited to two octaves (from the note played first and assigned to oscillator 1) some notes cannot be played because too distant from the first note. This is due to the limits in the pitch relative values on the Korg unit.
[16] - What does Poly2 actually do on VKeys?
Poly2 avoids drops in volume and some unnatural retrigger when playing chords on the Volca Keys (notes in legato). This effect can be heard using the Poly mode, which uses the standard Korg implementation on the Volca Keys. The concept is that, if you play chords quickly, you may incidentally play a note with very low velocity together with others being louder. In Korg's factory Poly mode (the first option in the mode selector) that velocity will override the entire chord, making the entire sound drop suddenly. This is because the unit has only one envelope and retriggers it each time a new note comes in. Poly2 does some trick on the velocity and on the note off messages to make things more natural. It takes the velocity from all active notes in a chord/legato and calculates the MAXIMUM, using this for all notes in the played chord/legato. Most often this will be set by the first note, but in fact is not always that. So if you play (C1;100) + (E1,80) + (G1;40) in chord/legato (all still active notes), you will get (C1;100) + (E1,100) + (G1;100) INDEPENDENTLY from which note played first, as long as they remain active. Moreover if you keep notes played and remove others Poly2 avoids some envelope retriggering as well (delaying some note off message). The result of Poly2 should be a bit more natural than the original Poly mode from Korg. At least this is the intention of the feature.
[17] - How do I map a GUI parameter to a MIDI controller with knobs?
First of all you need to select the MIDI controller in the CTRL IN menu. Your controller is supposed to be sending standard MIDI CC messages (any is good).
Then do this:
1) Turn the "Learn" toggle ON
2) MOVE the target parameter on the GUI (touching it is not enough)
3) Move the knob on the controller.
The result should be to have "Learn" to go off and the parameter being assigned. If you save this in the Preset, the mapping will be saved as well.
To Un-Learn a mapping (and free up the knob/encoder on your MIDI controller) do the following:
1) Move the GUI parameter to be un-learned
2) Press the "UnLearn" button
[18] - Can I map and automate a GUI parameter via a DAW?
You can as long as the mapping and automation is done using MIDI CC messages (any CC will do).
To do this:
1) Prepare a MIDI envelope with any CC you like (for instance in Ableton Live this could be a dummy MIDI clip - clip with no notes - having an envelope on a MIDI CC X of choice). Any MIDI CC you like will do (mapping will be dynamically done). The envelope shape/form also does not matter: anything not flat is fine.
2) Turn the "Learn" toggle ON (the VolcaControl software is ready to learn)
3) MOVE the target parameter on the GUI (touching it is not enough). This define which GUI parameter will be assigned.
4) Launch that MIDI envelope (e.g. MIDI dummy Clip), so that MIDI CC X is sent. This will map the MIDI CC to the GUI parameter.
From now on that parameter (in this example the cutoff) is mapped to that CC you had chosen. You can now automate it in your envelopes.
If you need another mapping do the same with another CC/parameter combination.
Important: If you save the preset on the VolcaControl on a preset file, the software will save the mappings (paramters-CC's) you made.
[19] - Why is the effect of the KeyTracking on the VBass sometimes very subtle or almost negligible?
KeyTracking on the VBass works by modulating the EG level, not the Cutoff as instead it happens on the VKeys. This is because the Cutoff has not been implemented by Korg via MIDI. So there is only a subset of the situation when the KeyTracking actually works well on the VBass: to hear it as its best set the EG level to a centered value (64 or similar) and set the EG attack be low (0 or similar). This gives "space" for the modulation to be audible. And of course as it is the envelope amount being modulated, there must be an envelope trigger (which happens by a new note).
[20] - Why the LFO on the VBass jumps suddenly at value 97 to a much quicker rate?
This has to do with the hardware LFO implementation on the Volca Bass as made by Korg. At value=0 rate is actually not really zero. The rate then increases slowly up to MIDI value=96 to about 111bpm, but at value=97 it suddenly jumps to 184bpm. This is something related to the hardware unit and cannot be changed via software.
[21] - Where is the pad for triggering the Claves on the VBeats?
The VBeats can trigger nine pads manually (or by MIDI mapping). Pad nr.9 (top/right corner) though has a dual functionality. It can map to either the Agogo (default) and the Claves. To assign the required sound to pad nr.9 use the little "pad9" toggle in the Claves column. By default (dark) it maps the Agogo. When activated (light) swaps this mapping to the Claves.
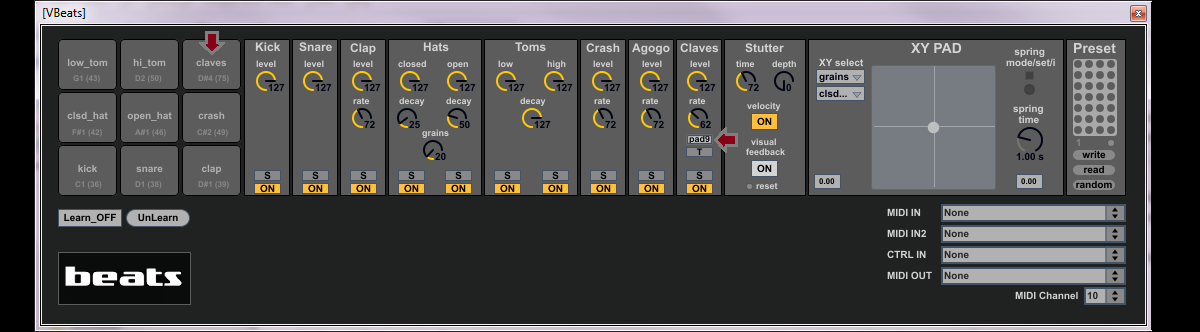
[22] - Why when I map the pads on the VBeats do I need to push the mapped physical pad twice to hear the sound? Is only toggle behaviour supported? Can this be changed?
The VBeats pad trigger system assumes by default that your controller's pads behave as toggles, sending either note ON / note OFF events or a CC high / low values. You can change this behaviour to become momentary. To swap between toggle and momentary mapping behaviour use the little "T/M" toggle in the Claves column. When T is selected (default) the mapping are used as toggles. When set to M the mappings are used as momentary.
[23] - Can I control the VBeats (and Volca Beats) with Ableton Push? How do I set this up?
The way Ableton Live works with drum racks is a bit tricky if used in combination with a drum machine unit like the Korg VolcaBeats which needs all sounds on one single MIDI channel. This is actually not related to the fact of having a control surface like VolcaControl in the path. But there is a way to have it working the way Push expects it to be (as with Drum Racks). Some MIDI tracks and MIDI routing are needed.
Instructions:
You will need a MIDI track for a Drum Rack, N tracks for the triggers you need (a complete Volca Beats would need N = 10) and finally a last track for putting all MIDI together (this last track will host the VBeats and the External Instrument Device). A complete configuration for the Volca Beats would therefore take 12 tracks. In the picture below a visual summary (for brevity doing only the first three triggers on the Volca Beats - notes C1 for Kick, D1 for Snare, D#1 for Clap).
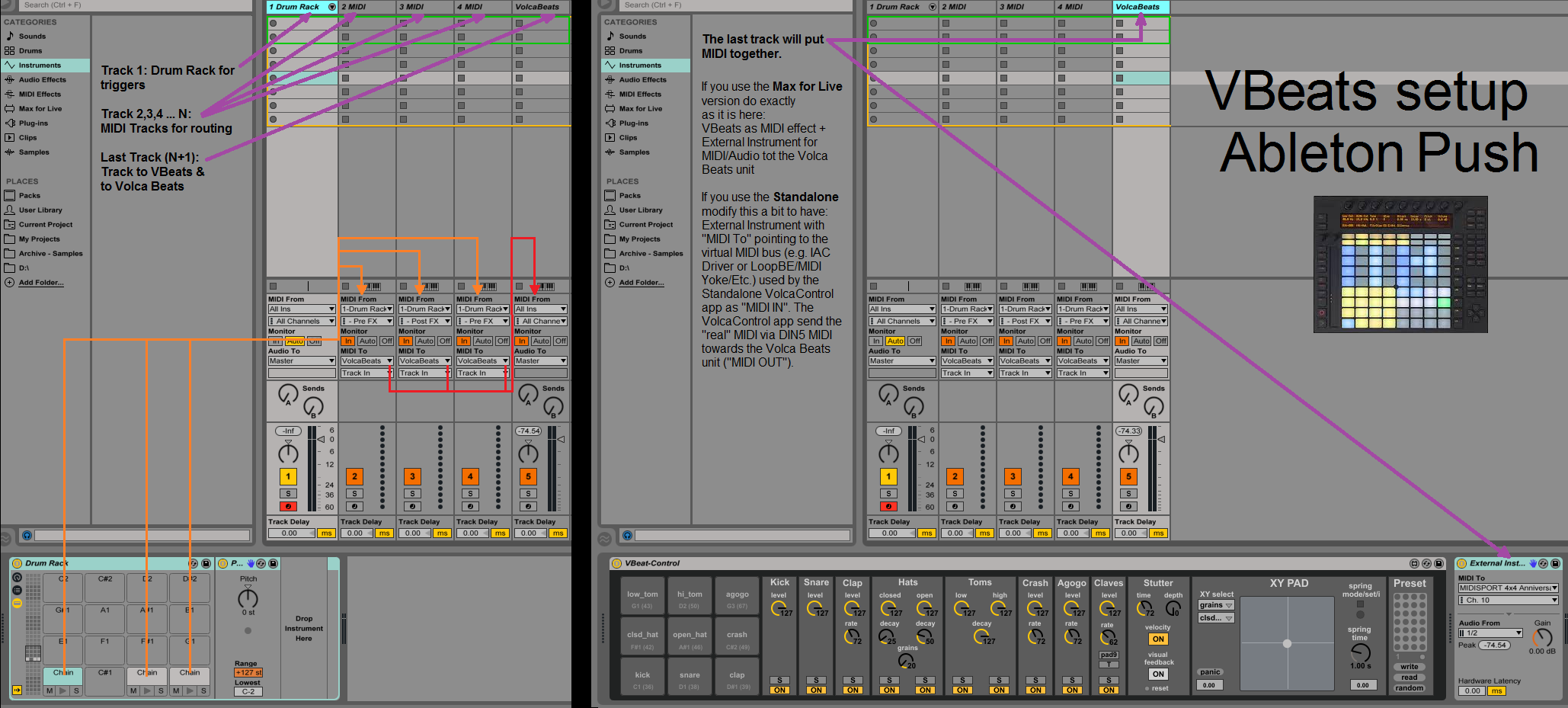
In detail:
- Create a first MIDI track for the Drum Rack (track 1 in the example picture). This track hosts the Drum Rack. To let the Drum Rack work (and be seen by Push) you need to enable the chain for the right MIDI note triggers of the VolcaBeats (you see them on the VolcaControl VBeats pads). The easiest way to enable a trigger/chain is to drop anything on it. In the example a Pitch MIDI device, with setting at 0 (which means it does nothing...) is used. This has no other effect than enabling MIDI input on the corresponding drum rack pad trigger.
- Create then N MIDI tracks, one for each pad of the Volca Beats you like to enable (a complete Volca Beats would need N = 10. In the example picture just three are shown for brevity: tracks 2, 3 and 4). Change the "MIDI From" menu so that it selects MIDI from the right Drum Rack track pad. In this example the first menu would select MIDI track 1 as "MIDI From" source. You also need to specify on each of these N tracks which "chain" (pad) of the Drum Rack. You do this on the second menu of "MIDI From" by selecting the chain of the Drum Rack you want (choose the Pre FX version). Put also these tracks on Monitor "In" (orange). Then set "MIDI To" on each of these tracks to send MIDI to the track which is explained by the next bullet (track 5 in the example picture).
- On the mentioned last MIDI track (track 5 in the example) you will consolidate all MIDI. Put here the External Instrument device and set Monitor "In" (orange). If you use the Max for Live version of VolcaControl here goes also the VBeats device. If you use the standalone version of VolcaControl select in the External Instrument as "MIDI To" the virtual MIDI bus configured on the Standalone VolcaControl/VBeats as "MIDI IN".
[24] - Can I automate program changes in Ableton Live? How do I set this up?
The best way to automate patch changes in Ableton Live is to use the program change parameter in the clip launch "note view" dedicated to this purpose. The VolcaControl devices will respond to the program change messages, exactly as other plugin's and synth's would do. To manage a program change, prepare a clip (new, empty or an existing one with MIDI notes, in either arrangement or session view) and set the program number which this clip will activate.
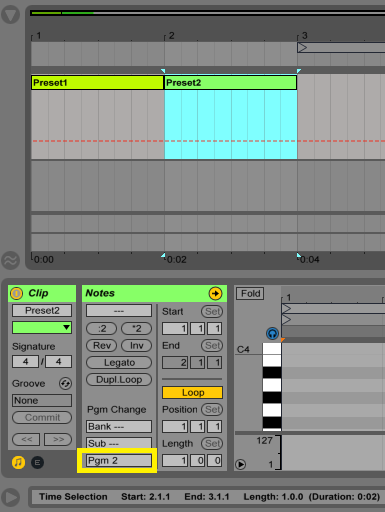
In this example Clip "Preset1" (when the clip starts) sets program (preset) No.1. Clip "Preset2" (when the clip starts) sets program (preset) No.2. The VolcaControl device will change preset accordingly.
Still having issues?
If the answers above still do not solve your problem, please send an email to: info [at] fabriziopoce.com
In the MaxforLive case, please specify/provide:
- System Type (Mac or Windows)
- System OS version (e.g. Windows 7 SP1 64bits)
- Ableton Live version (e.g. 9.6)
- Max version (e.g. 7.2)
- MIDI interface you use
- A snapshot (picture) of Live MIDI preferences
- A snapshot (picture) of Live MIDI track driving the Volca using the VolcaControl Plugin
In Standalone case, please specify/provide:
- System Type (Mac or Windows)
- System OS version (e.g. Windows 7 SP1 64bits)
- DAW type and version (e.g. Ableton Live 9.2)
- Virtual MIDI bus you use (e.g. LoopBE1)
- MIDI interface you use
- A snapshot (picture) of the DAW MIDI preferences
- A snapshot (picture) of the DAW MIDI track driving the Volca using the VolcaControl Standalone app
- A snapshot (picture) of the VolcaControl GUI as you see it.
- A snapshot (picture) of the VolcaControl "Max Window" as you see it. To get this by select "Max Window" in the "Window" menu of the J74 VolcaControl.
Back to the J74 VolcaControl main page
Here a video tutorial showing the functionality of the VolcaControl devices in action.